
大家好!今天我们来解决一个办公中经常遇到的小烦恼 - 如何在Word表格中自动填充序号。别再一个个手动输入"1、2、3..."了,学会这几招,让你的工作效率直接起飞!
方法一:使用编号功能(最简单)
这是最直接的方法,适合大多数情况:
- 选中你需要添加序号的那一列单元格
- 点击Word顶部菜单栏的"开始"选项卡
- 在段落区域找到"编号"按钮(就是那个有1.2.3.图标的)
- 选择你喜欢的编号样式
- 完成!所有选中的单元格会自动按顺序编号
小贴士:如果想调整编号格式,右键点击编号选择"调整列表缩进"即可自定义。
方法二:公式法(灵活度最高)
这个方法稍微高级一点,但灵活性超强:
- 把光标放在要显示序号的第一个单元格
- 点击"布局"选项卡(表格工具下)
- 选择"公式"按钮
- 在公式框中输入"=ROW()-ROW(表格标题行)"
- 比如你的标题在第2行,就输入"=ROW()-1"
- 复制这个公式到其他需要序号的单元格
- 按F9键更新所有序号
专业提示:这个方法特别适合经常需要增删行的表格,序号会自动更新哦!
方法三:自动填充柄(最快捷)
这个方法类似Excel的填充功能:
- 在前两个单元格手动输入"1"和"2"
- 同时选中这两个单元格
- 将鼠标移到选区右下角,直到出现黑色十字(填充柄)
- 按住鼠标左键向下拖动到需要的位置
- 松开鼠标,序号就自动填充好啦
注意:这个方法在部分老版本Word中可能不可用,推荐使用较新的Word版本。
常见问题解答
Q:为什么我的序号不连续? A:可能是表格中有隐藏行或者分页符,检查一下表格结构是否完整。
Q:删除行后序号怎么更新? A:如果是方法一,右键选择"重新开始编号";方法二按F9刷新;方法三需要重新拖动填充。
Q:可以自定义序号格式吗? A:当然可以!在编号功能中可以选择"定义新编号格式",设置你喜欢的样式。
进阶技巧
想让你的表格更专业?试试这些:
- 组合使用"编号"和"多级列表"功能创建复杂编号系统
- 使用"样式"功能统一设置所有序号格式
- 配合"表格样式"让编号与表格整体风格协调
记住,熟练使用Word的自动功能能为你节省大量时间。刚开始可能需要适应一下,但一旦掌握,你会发现处理表格变得超级轻松!
最后提醒:不同版本的Word界面可能略有不同,但核心功能都一样。如果找不到某个按钮,试试在帮助中搜索关键词,或者查看微软官方的使用指南。
好啦,今天的Word小课堂就到这里!快去试试这些方法,让你的表格处理速度提升十倍吧!如果还有其他Word问题,欢迎留言讨论哦~
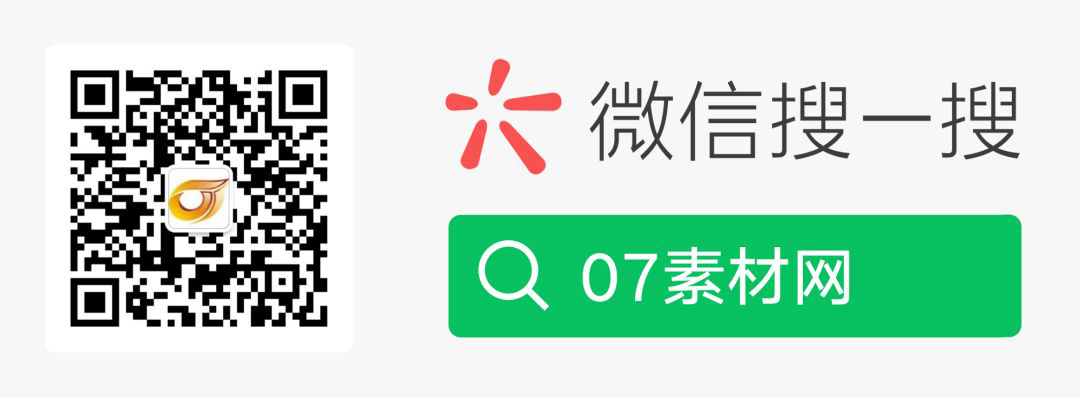
内容由AI生成仅供参考和学习交流,请勿使用于商业用途。
出处地址:http://www.dongblog.com/tech/1101.html,如若转载请注明原文及出处。
版权声明:本文来源地址若非本站均为转载,若侵害到您的权利,请及时联系我们,我们会在第一时间进行处理。

