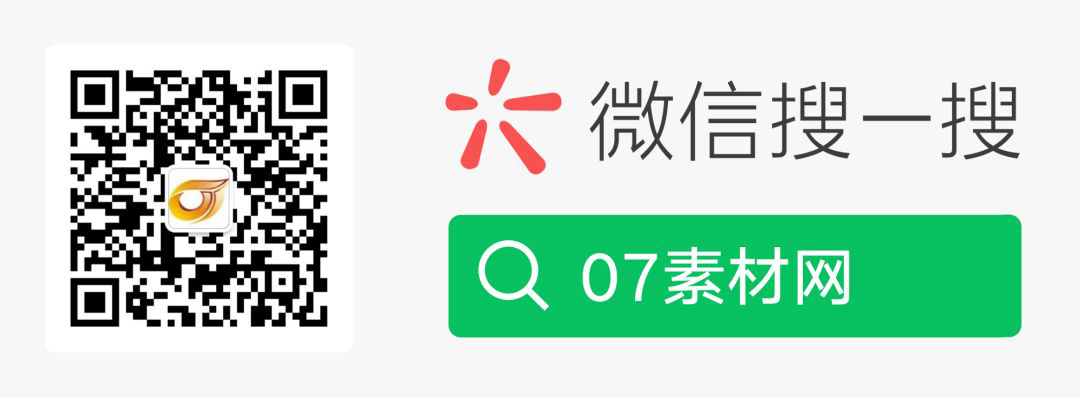大家好呀!今天我们来聊聊Excel表格自动计算的那些事儿。相信很多小伙伴在工作中都会用到Excel,但你是否还在手动输入计算结果呢?学会自动计算不仅能节省大量时间,还能避免人为错误。下面我就给大家分享3种超实用的自动计算方法,保证让你的工作效率蹭蹭往上涨!
方法一:基础公式自动计算
这是Excel自动计算的最基本方式,适合各种简单的加减乘除运算。操作起来超级简单:
假设我们要计算A1和B1单元格的和,只需要在C1单元格输入"=A1+B1",然后按回车键就搞定啦!Excel会自动显示计算结果,而且当A1或B1的数字发生变化时,C1的结果也会自动更新。
同样的方法也适用于其他运算:
- 减法:"=A1-B1"
- 乘法:"=A1*B1"
- 除法:"=A1/B1"
小贴士:记得一定要先输入等号"="哦,这是告诉Excel后面是公式而不是普通文本。
方法二:使用内置函数自动计算
Excel内置了超多实用函数,能帮我们处理各种复杂计算。下面介绍几个最常用的:
SUM函数:自动求和 比如要计算A1到A10的和,只需输入"=SUM(A1:A10)"
AVERAGE函数:计算平均值 计算B列的平均值:"=AVERAGE(B:B)"
IF函数:条件计算 "=IF(C1>60,"及格","不及格")" 会根据C1的值自动判断
VLOOKUP函数:查找并计算 这个稍微复杂点,但超级实用,可以从大量数据中自动查找匹配值
函数最大的好处是可以嵌套使用,处理复杂的多步骤计算。刚开始可能觉得有点难,但用熟练后你会发现它们简直是效率神器!
方法三:表格工具自动计算
Excel还有个超好用的"表格工具"功能(不是普通的单元格区域哦):
- 选中你的数据区域
- 按Ctrl+T(或点击"插入"-"表格")
- 勾选"表包含标题",点击确定
转换成表格后,你会发现在最后一列输入公式时,Excel会自动将公式应用到整列!而且新增行时,公式也会自动扩展,再也不用担心忘记下拉公式了。
表格工具还有个超棒的功能是"汇总行":
- 点击表格任意位置
- 在"表格设计"选项卡勾选"汇总行"
- 在底部汇总行中可以选择求和、平均值、计数等自动计算
高级技巧:跨表自动计算
当你的数据分布在多个工作表时,也可以实现自动计算:
- 引用其他工作表单元格:"=Sheet2!A1+Sheet3!B2"
- 使用INDIRECT函数动态引用:"=SUM(INDIRECT(A1&"!B2:B10"))"
- 三维引用计算多表相同位置:"=SUM(Sheet1:Sheet3!A1)"
常见问题解答
Q:为什么我的公式不自动计算了? A:可能是计算模式被改成了手动,按F9刷新或到"公式"-"计算选项"改为自动。
Q:如何让公式只显示结果不显示公式? A:复制单元格后,右键"选择性粘贴"-"值"即可。
Q:大量公式导致Excel变慢怎么办? A:可以尝试将部分公式转为值,或使用更高效的函数替代复杂公式。
记住啦,Excel自动计算的核心思想是"设置一次,永久受益"。虽然刚开始学习需要花点时间,但掌握后能为你节省无数个小时的重复劳动!
最后给大家一个小建议:复杂的公式最好加上注释说明(在公式后面用N函数或单独注释列),这样过段时间回头看或者别人接手时都能轻松理解。
希望这篇教程能帮你成为Excel自动计算小能手!如果有什么疑问,欢迎随时交流讨论哦~