
一、问题现象描述
许多WPS表格用户在使用打印功能时经常遇到这样的困扰:精心制作的表格在打印预览时被莫名其妙地分成了两页,重要的数据行或列被生硬地切断,既影响美观又不利于阅读。这种情况通常发生在表格内容刚好略多于单页容量时,WPS默认的自动分页功能会导致内容被不恰当地分割。
二、主要原因分析
- 页面边距设置过大:减少了实际可用打印区域
- 表格内容超出默认页面范围:特别是宽度或高度略超单页容量
- 打印缩放设置不当:未启用适合页面的缩放选项
- 分页符位置不合理:自动或手动插入的分页符导致内容分割
三、3种实用解决方案
方法1:使用分页预览手动调整
- 点击菜单栏"视图"→"分页预览"
- 蓝色实线表示自动分页位置,可拖动调整
- 将鼠标放在分页线上,出现双向箭头时拖动到合适位置
- 虚线变为实线表示分页位置已固定
优点:直观可视,调整精确
适用场景:内容略多于单页,需要微调分页位置时
方法2:调整打印区域和页面设置
- 进入"页面布局"选项卡
- 设置合适的页边距(建议先尝试"窄边距")
- 调整"打印区域":选择需要打印的范围
- 在"页面设置"中:
- 选择"横向"打印(适合宽表格)
- 设置"缩放比例"(如调整为95%)
- 或选择"调整为1页宽×1页高"
优点:保持内容完整性,自动适应页面
适用场景:表格稍大但可通过调整容纳到单页
方法3:优化表格结构本身
- 适当调整行高/列宽:双击行列分隔线自动适配
- 缩小字体大小:全选后统一减小1-2号
- 隐藏非必要行列:右键选择"隐藏"
- 使用"缩小字体填充":单元格格式→对齐→勾选此选项
优点:从根本上解决问题,提升表格专业性
适用场景:表格设计阶段或允许修改内容时
四、进阶技巧与注意事项
- 固定标题行:在"页面布局"→"打印标题"中设置重复打印的行/列
- 分页符手动插入:通过"页面布局"→"分隔符"→"插入分页符"精确控制
- 打印预览技巧:使用Ctrl+P快速预览,检查分页效果
- PDF输出检查:先输出为PDF确认排版无误再实际打印
五、预防措施
- 设计表格时预留10%的页面余量
- 定期使用打印预览(Ctrl+F2)检查效果
- 建立适合常用打印机的页面模板
- 对需要频繁打印的表格保存专用打印设置
通过以上方法,您可以轻松解决WPS表格打印时的分页断开问题,让您的表格输出既专业又美观。根据实际情况选择最适合的解决方案,多数情况下方法1和方法2的组合使用就能获得理想效果。
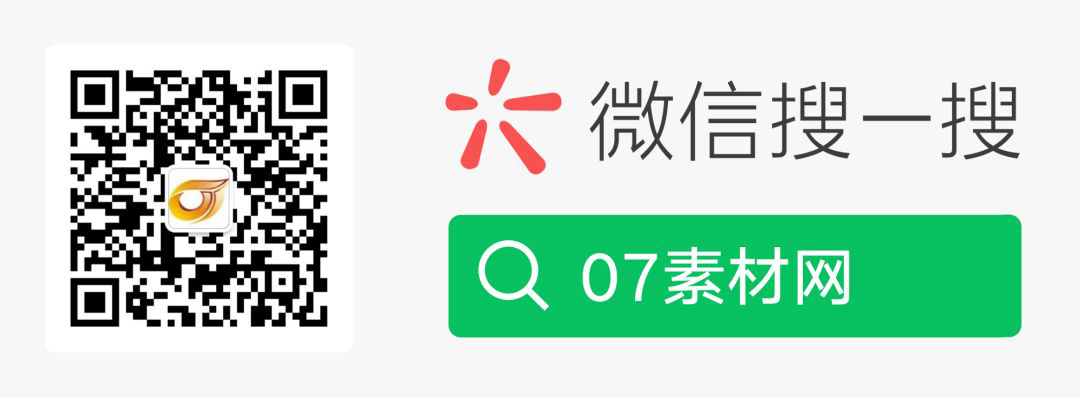
内容由AI生成仅供参考和学习交流,请勿使用于商业用途。
出处地址:http://www.dongblog.com/tech/1080.html,如若转载请注明原文及出处。
版权声明:本文来源地址若非本站均为转载,若侵害到您的权利,请及时联系我们,我们会在第一时间进行处理。

