
在日常工作和学习中,我们经常需要将多个文件打包成一个压缩文件,以便于传输或节省存储空间。ZIP是最常见的压缩格式之一,兼容性强且操作简单。本文将详细介绍如何在不同的操作系统及使用第三方工具完成ZIP压缩。
一、Windows系统压缩文件为ZIP
方法1:使用内置压缩功能
- 选择文件:在文件资源管理器中,选中需要压缩的文件或文件夹(可按住
Ctrl键多选)。 - 右键菜单:右键点击选中的文件,选择**“发送到” → “压缩(zipped)文件夹”**。
- 命名压缩包:系统会自动生成一个ZIP文件,输入名称后按
Enter即可。
方法2:通过“共享”选项卡
- 选中文件后,点击顶部菜单栏的**“共享”**选项卡。
- 点击**“压缩”**按钮,即可生成ZIP文件。
二、Mac系统压缩文件为ZIP
- 选择文件:在Finder中选中需要压缩的文件或文件夹(按住
Command键多选)。 - 右键操作:右键点击选中的文件,选择**“压缩[文件名]”**。
- 完成压缩:系统会自动生成一个名为
Archive.zip的压缩包,可重命名。
三、使用第三方压缩工具(推荐高级用户)
如果需要对压缩率、加密或分卷压缩有更高要求,可选用以下工具:
- WinRAR:支持ZIP/RAR格式,提供密码保护和分卷压缩功能。
- 7-Zip:免费开源,压缩率高,支持多种格式。
- Bandizip:界面友好,支持快速预览压缩包内容。
操作示例(以7-Zip为例):
- 安装并打开7-Zip,选中文件后点击**“添加”**按钮。
- 选择压缩格式为
ZIP,设置密码或分卷大小(可选)。 - 点击**“确定”**开始压缩。
四、常见问题解答
Q1:ZIP压缩会损失文件质量吗?
不会。ZIP是无损压缩格式,解压后文件与原文件完全一致。
Q2:如何加密ZIP压缩包?
- Windows:使用第三方工具(如7-Zip)在压缩时设置密码。
- Mac:通过终端命令
zip -e 压缩包名称 文件路径加密。
Q3:压缩后的文件能直接编辑吗?
不能。需解压后修改文件,再重新压缩。
五、总结
无论是Windows、Mac还是第三方工具,压缩ZIP文件都非常简单。根据需求选择合适的方法,即可轻松实现文件打包和传输。如果需要更高安全性或压缩率,建议使用专业压缩软件。
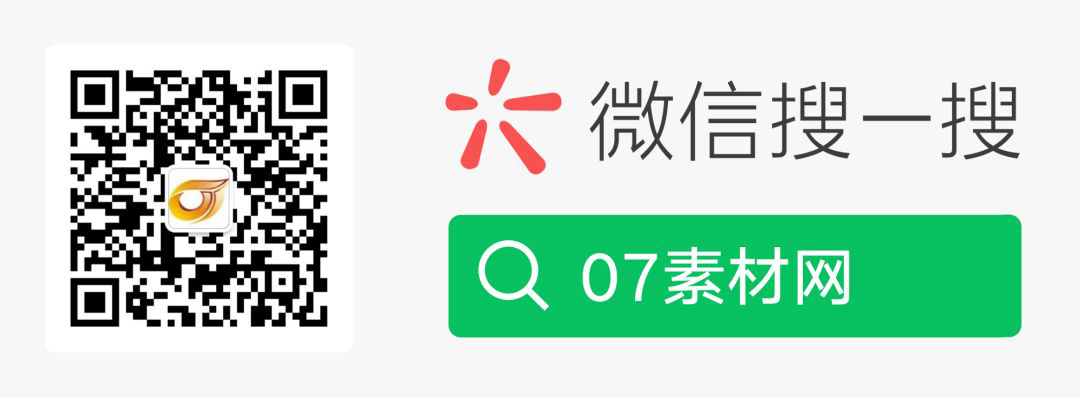
内容由AI生成仅供参考和学习交流,请勿使用于商业用途。
出处地址:http://www.07sucai.com/tech/1075.html,如若转载请注明原文及出处。
版权声明:本文来源地址若非本站均为转载,若侵害到您的权利,请及时联系我们,我们会在第一时间进行处理。

