
在日常办公中,我们经常会遇到需要将图片中的文字提取出来的情况。无论是扫描的文件、截图还是照片,如果能快速将图片文字转换为可编辑文本,将大大提高工作效率。下面介绍3种在Word中提取图片文字的方法。
方法一:使用Word内置的"图片转文字"功能(Office 365/2019及以上版本)
- 打开Word文档,插入包含文字的图片
- 右键点击图片,选择"复制图片中的文本"
- 在需要的位置粘贴,即可获得可编辑的文字内容
- 或者点击图片后,在"图片格式"选项卡中找到"文本提取"功能
优点:无需额外软件,操作简单
局限:对图片质量要求较高,复杂排版可能识别不准确
方法二:通过"OneNote"中转识别
- 将图片插入到OneNote中
- 右键点击图片,选择"复制图片中的文本"
- 返回Word文档粘贴识别结果
- 校对并调整格式
适用场景:旧版Word用户或识别效果不佳时使用
提示:OneNote的OCR识别率通常优于Word内置功能
方法三:使用第三方OCR工具
- 安装专业的OCR文字识别软件(如ABBYY FineReader、Adobe Acrobat等)
- 将Word中的图片导出为单独文件
- 用OCR软件打开图片进行识别
- 将识别结果复制回Word文档
推荐工具:
- 免费工具:百度OCR、腾讯OCR
- 付费专业工具:ABBYY FineReader、Adobe Acrobat Pro
提高识别准确率的小技巧
- 确保图片清晰度高,文字部分无模糊
- 尽量使用正面拍摄或扫描的图片,避免倾斜
- 复杂背景图片可先进行简单处理(如调整对比度)
- 中文识别建议选择支持中文的OCR引擎
- 识别后务必进行人工校对
常见问题解答
Q:为什么我的Word没有图片转文字功能?
A:此功能需要Office 365或Word 2019及以上版本,旧版用户可使用OneNote或第三方工具。
Q:提取的文字格式混乱怎么办?
A:OCR识别通常会丢失部分格式,建议先粘贴到记事本清除格式,再复制到Word重新排版。
Q:手写文字能识别吗?
A:常规OCR对印刷体识别效果好,手写体识别率较低,需要专业的手写识别软件。
通过以上方法,您可以轻松将Word文档中的图片文字转换为可编辑内容,大大提高文档处理效率。根据您的具体需求选择最适合的方法,让办公更加高效便捷。
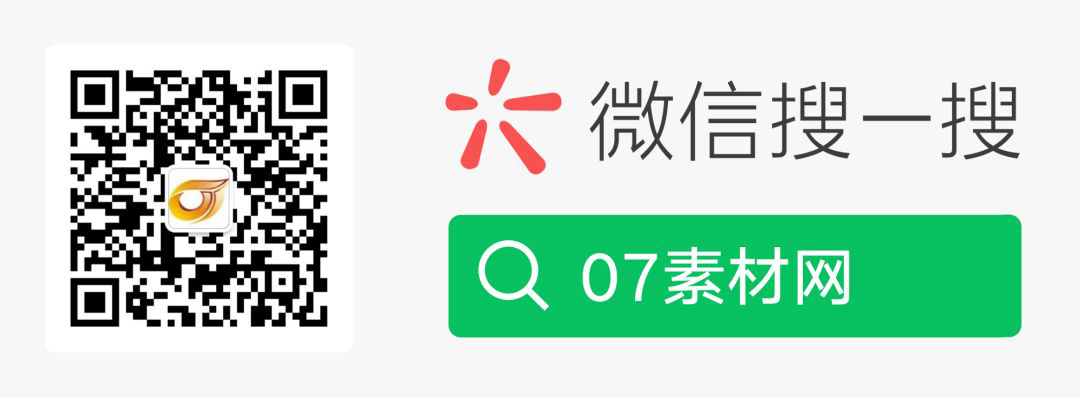
内容由AI生成仅供参考和学习交流,请勿使用于商业用途。
出处地址:http://www.07sucai.com/tech/1074.html,如若转载请注明原文及出处。
版权声明:本文来源地址若非本站均为转载,若侵害到您的权利,请及时联系我们,我们会在第一时间进行处理。

