
一、基础拖拽填充法
适用场景:快速生成连续序号
- 输入起始数字(如1、2)
- 选中单元格,拖动右下角"填充柄"向下拖拽
- 点击弹出的「自动填充选项」选择"填充序列"
优势:3秒完成1000行序号填充
二、ROW函数智能编号
适用场景:删除行后序号自动更新
=ROW()-1 //从1开始编号(若数据从第2行起始)
动态演示:删除任意行,后续序号自动重新排列
三、SUBTOTAL函数筛选编号
适用场景:筛选数据时保持连续序号
=SUBTOTAL(3,$B$2:B2) //统计可见单元格数量
对比效果:普通序号在筛选后会断号,此方法始终显示正确序号
四、Ctrl Enter批量填充
适用场景:跨多区域统一编号
- 按住Ctrl选中所有需要编号的单元格
- 输入
=MAX($A$1:A1) 1(假设序号列在A列) - 按Ctrl Enter批量填充
高阶用法:结合分类汇总实现分组编号
避坑指南
- 填充出现重复序号?检查是否误选"复制单元格"选项
- 公式不自动更新?检查「公式→计算选项」是否为自动
- 筛选后编号错乱?优先使用SUBTOTAL函数方案
效率对比测试:
| 方法 | 1000行耗时 | 支持动态更新 |
|---|---|---|
| 手动输入 | 5分钟 | ❌ |
| 拖拽填充 | 3秒 | ❌ |
| ROW函数 | 2秒 | ✔️ |
职场应用场景:
- 制作带序号的合同/发票清单
- 动态人员花名册管理
- 数据分析时的临时编号需求
掌握这4种方法,90%的Excel编号工作都能高效完成!建议收藏备用,关键时刻节省1小时无效操作。
学在每日,进无止境!更多精彩内容请关注微信公众号。
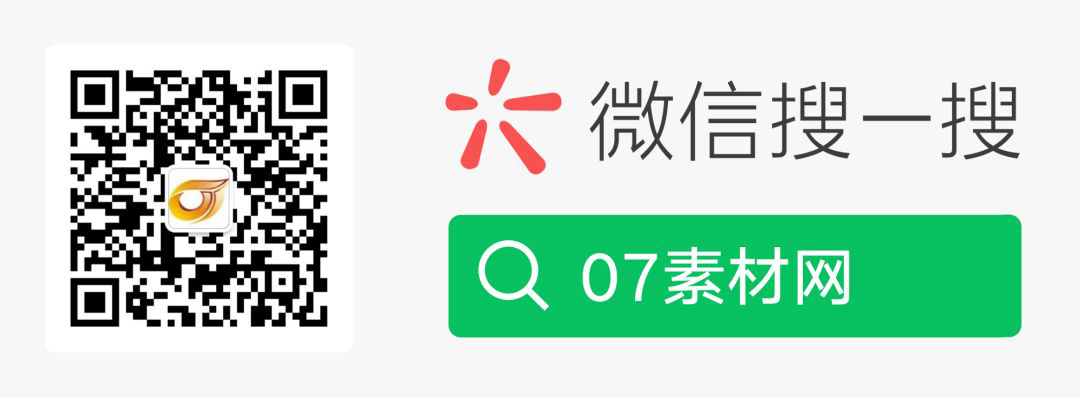
原文出处:
内容由AI生成仅供参考,请勿使用于商业用途。如若转载请注明原文及出处。
出处地址:http://www.07sucai.com/tech/954.html
版权声明:本文来源地址若非本站均为转载,若侵害到您的权利,请及时联系我们,我们会在第一时间进行处理。

