
对于Mac用户来说,输入法的使用体验直接影响工作效率。无论是中文输入还是英文输入,合理的设置都能让打字更流畅,减少不必要的切换和卡顿。本文将介绍5个关键步骤,帮助你优化Mac输入法,让输入效率翻倍!
第一步:选择合适的输入法
Mac自带的简体拼音和五笔输入法已经足够好用,但如果你习惯第三方输入法,可以考虑:
- 搜狗输入法(词库丰富,云同步)
- 百度输入法(智能纠错,皮肤多样)
- RIME(鼠须管)(高度自定义,适合极客)
推荐设置:
- 在「系统偏好设置」→「键盘」→「输入源」中添加常用输入法
- 勾选「自动切换到文稿的输入源」,避免频繁手动切换
第二步:优化输入法切换快捷键
默认的输入法切换快捷键是 Control + Space,但很多用户觉得不够顺手。可以改为:
- 进入「系统偏好设置」→「键盘」→「快捷键」
- 选择「输入源」,修改为
Command + Space(需先关闭Spotlight快捷键)或Caps Lock(长按切换中英文)
小技巧:
- 使用
Option + Command + Space可以快速调出输入法选择菜单 - 在「终端」输入
defaults write com.apple.HIToolbox AppleFnUsageType -int 1可让Fn键切换输入法
第三步:启用智能标点与快捷输入
Mac输入法支持智能标点和自定义短语,可以大幅提升输入效率:
- 智能标点:在「系统偏好设置」→「键盘」→「文本」中开启「智能引号和破折号」
- 自定义短语:添加常用短语,比如输入
dz自动替换为「地址:」
示例设置:
| 缩写 | 替换文本 |
|---|---|
email |
yourname@example.com |
tel |
138-XXXX-XXXX |
第四步:调整候选词排序与学习功能
Mac输入法会学习你的输入习惯,但默认可能不够智能。优化方法:
- 在「系统偏好设置」→「键盘」→「输入法」中勾选「动态调整候选词顺序」
- 使用
Shift + Delete删除错误的学习词 - 定期清理输入历史(可通过终端命令重置)
第五步:利用Touch Bar或快捷键提升效率
如果你的Mac有Touch Bar,可以:
- 在「系统设置」→「键盘」→「Touch Bar显示」中选择「输入建议」
- 或安装「BetterTouchTool」自定义输入法快捷按钮
额外技巧:
- 在终端输入
defaults write -g NSAutomaticSpellingCorrectionEnabled -bool false关闭自动纠错(减少干扰) - 使用
Control + Command + Space调出Emoji面板,快速插入表情符号
结语
通过以上5个步骤,你的Mac输入法体验将大幅提升,无论是中文输入、英文切换,还是快捷短语,都能更加流畅。赶紧试试吧!
学在每日,进无止境!更多精彩内容请关注微信公众号。
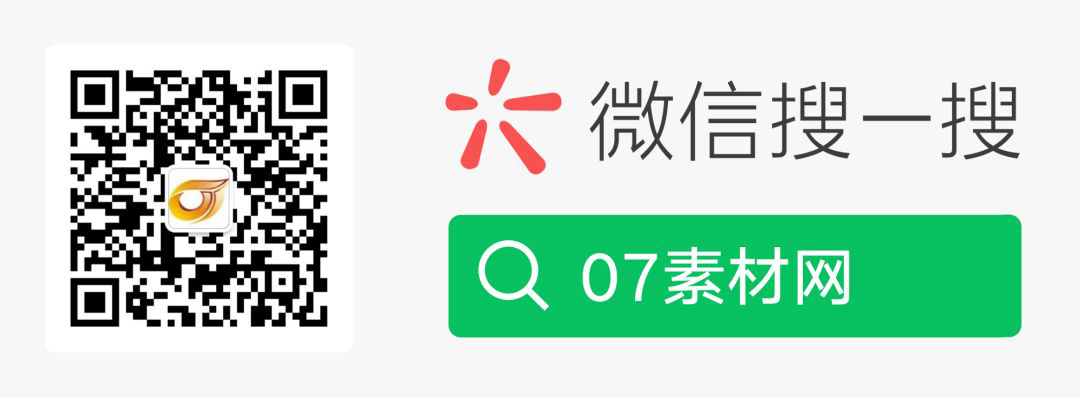
原文出处:
内容由AI生成仅供参考,请勿使用于商业用途。如若转载请注明原文及出处。
出处地址:http://www.07sucai.com/tech/922.html
版权声明:本文来源地址若非本站均为转载,若侵害到您的权利,请及时联系我们,我们会在第一时间进行处理。

