
AutoCAD的布局空间(Layout)是专业图纸输出的核心工具,能够高效管理多视口、比例调整及打印排版。相比模型空间直接打印,布局空间提供了更灵活的排版控制,适用于建筑、机械、电气等各领域的出图需求。本文将系统讲解布局空间的打印排版方法,涵盖关键设置与优化技巧。
一、布局空间的核心优势
多视口管理
布局空间允许在同一图纸上创建多个视口,每个视口可展示模型空间的不同部分或不同比例的内容,便于对比与审查。精确比例控制
通过视口比例设置(如1:100、1:50),确保打印输出的尺寸完全符合实际需求,避免比例失真。非打印元素隔离
可在布局空间中添加注释、图框、标题栏等非模型元素,避免干扰模型空间的几何数据。
二、布局空间打印排版步骤详解
1. 创建与设置布局
- 右键点击布局标签,选择“新建布局”或从模板导入。
- 通过“页面设置管理器”配置打印机、纸张尺寸和打印样式(CTB/STB)。
2. 视口创建与调整
- 使用
MVIEW命令创建矩形或多边形视口。 - 双击进入视口编辑模式,调整视图范围(ZOOM→比例或范围)。
- 锁定视口(
锁定视口选项)防止意外缩放。
3. 比例与注释适配
- 通过视口工具栏或属性面板设置精确比例(如1:50)。
- 使用“注释性比例”确保文字、标注在不同视口中自动适配。
4. 打印样式配置
- 使用CTB(颜色相关打印样式)或STB(命名打印样式)控制线宽、颜色和填充。
- 确保“打印样式表”与图纸要求匹配(如黑白打印或彩色输出)。
5. 最终打印输出
- 预览布局(
PREVIEW命令)检查内容是否完整。 - 选择“打印范围→布局”,确保比例和边距无误后输出PDF或纸质图纸。
三、常见问题与优化技巧
视口边界打印问题
隐藏视口边框:将视口置于非打印图层或冻结该图层。比例不匹配
检查模型空间单位与布局比例是否一致,避免单位混淆(毫米vs英寸)。打印样式失效
确认CTB/STB文件路径正确,或通过“页面设置”重新加载样式表。批量打印优化
使用“发布”(PUBLISH)功能批量输出多个布局,提升效率。
四、高级应用:布局模板与标准化
- 将常用布局(含图框、标题栏)保存为DWT模板文件。
- 通过“设计中心”(ADC)共享布局资源,确保团队协作一致性。
结语
掌握AutoCAD布局空间的打印排版技术,能够显著提升图纸输出的规范性与效率。通过合理配置视口、比例及打印样式,用户可轻松应对复杂项目的出图需求。建议结合实际案例反复练习,以深化对布局空间工作流的理解。
12321
AutoCAD“布局空间”打印排版详解
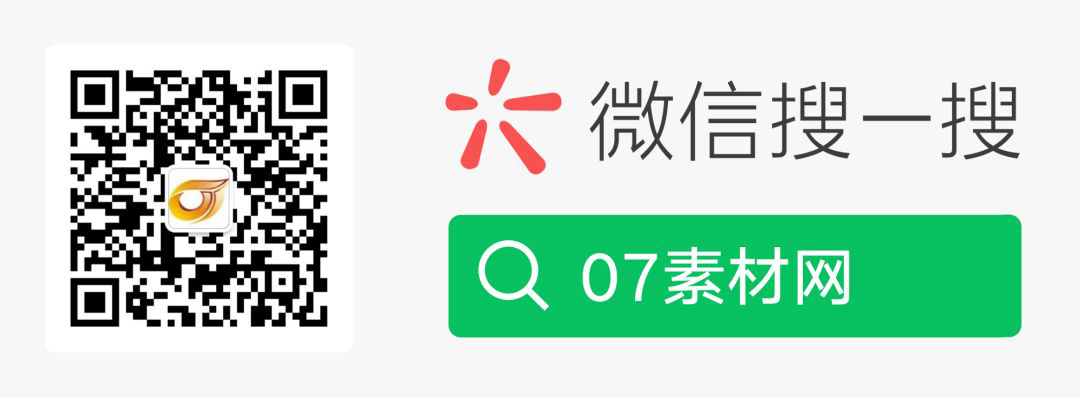
内容由AI生成仅供参考和学习交流,请勿使用于商业用途。
出处地址:http://www.dongblog.com/tech/1191.html,如若转载请注明原文及出处。
版权声明:本文来源地址若非本站均为转载,若侵害到您的权利,请及时联系我们,我们会在第一时间进行处理。

