
今天打开电脑突然发现右下角的Wi-Fi图标不见了?别慌,这个问题比你想象中更常见。作为一名经常帮朋友修电脑的"技术宅",我整理了几种最有效的解决方法,跟着一步步来,很快就能让你的无线网络图标重见天日。
方法一:最简单的重启大法
没错,就是那个被说烂但确实有效的"重启"。不是开玩笑,很多系统小故障都能通过重启解决。点击开始菜单,选择电源选项里的"重启"而不是"关机",因为Windows 10/11的快速启动功能可能导致某些服务不能完全初始化。
重启后如果图标回来了,恭喜你;如果还是不见,继续往下看。
方法二:检查图标是否被隐藏
有时候不是图标真的丢了,只是被系统藏起来了:
- 右键点击任务栏空白处选择"任务栏设置"
- 找到"通知区域"点击"选择哪些图标显示在任务栏上"
- 确保网络图标开关是打开状态
- 返回上一页点击"打开或关闭系统图标"
- 确认网络图标是启用状态
方法三:重启网络相关服务
按Win+R键输入services.msc打开服务管理器,找到以下三个服务:
- WLAN AutoConfig
- Network Connections
- Network List Service
对每个服务右键选择"重新启动",如果服务状态不是"正在运行",先点击"启动"。
方法四:更新或重装网卡驱动
- 右键开始菜单选择"设备管理器"
- 展开"网络适配器"找到你的无线网卡(通常带Wireless或WLAN字样)
- 右键选择"更新驱动程序",让系统自动搜索
- 如果无效,尝试"卸载设备"后重启电脑,系统会自动重装驱动
方法五:运行网络疑难解答
Windows自带的网络疑难解答其实挺智能:
- 打开设置 > 更新和安全 > 疑难解答
- 选择"其他疑难解答" > "网络适配器"
- 点击"运行疑难解答"按照提示操作
方法六:创建新用户账户
有时候用户配置文件损坏会导致各种奇怪问题:
- 打开设置 > 账户 > 家庭和其他用户
- 添加一个新用户并赋予管理员权限
- 注销当前账户,用新账户登录检查Wi-Fi图标是否出现
方法七:终极方案 - 系统还原
如果以上方法都无效,且问题最近才出现:
- 在搜索框输入"创建还原点"并打开
- 点击"系统还原"选择一个出现问题前的还原点
- 按照向导完成系统还原
预防小贴士
为了防止Wi-Fi图标再次玩失踪:
- 定期创建系统还原点
- 保持Windows系统和驱动更新
- 避免使用来路不明的优化软件
- 重要场合可以考虑备一个USB无线网卡
记住,电脑问题很少有真正"无解"的情况,大部分时候只是还没找到正确的方法。如果你的Wi-Fi图标经过这些步骤还是不肯现身,可能是硬件问题了,建议联系专业维修人员或者考虑更换无线网卡。
12321
电脑Wi-Fi图标消失了?7种快速恢复方法全解析
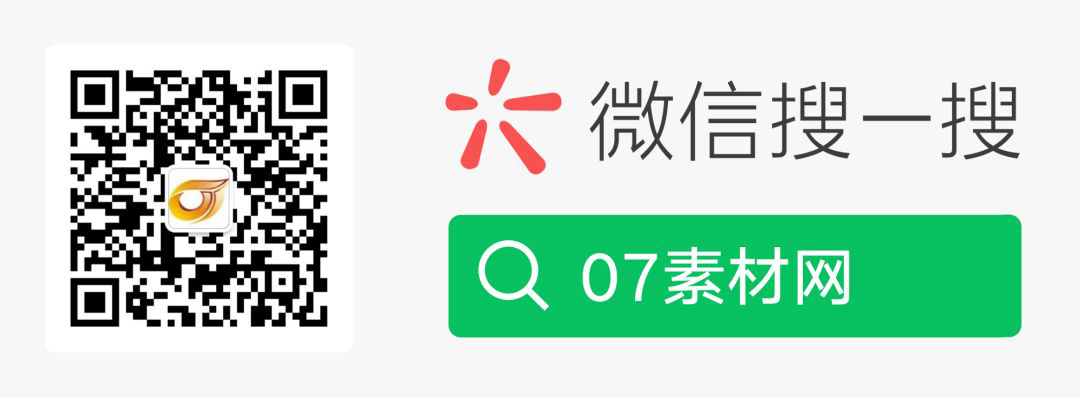
内容由AI生成仅供参考和学习交流,请勿使用于商业用途。
出处地址:http://www.dongblog.com/tech/1108.html,如若转载请注明原文及出处。
版权声明:本文来源地址若非本站均为转载,若侵害到您的权利,请及时联系我们,我们会在第一时间进行处理。

