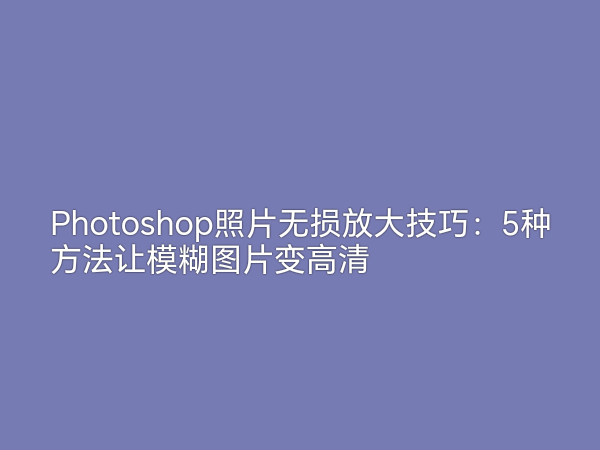
低分辨率照片放大后容易模糊失真,但借助Photoshop的强大功能,我们可以通过AI算法和手动优化显著提升清晰度。本文将介绍5种实用方法,从基础调整到高级AI修复,帮你轻松实现高清画质。
方法1:智能图像大小调整(基础放大)
适用场景:小幅放大(不超过200%),需保留较多原始细节
- 打开图片,选择 图像 > 图像大小(Ctrl+Alt+I)
- 勾选"重新采样",选择:
- 保留细节2.0:适合线条清晰的图像
- 两次立方(平滑渐变):适合色彩过渡自然的照片
- 将分辨率从72ppi提升至150-300ppi(印刷标准)
效果对比:
- 直接放大:边缘锯齿明显
- 智能放大:细节更平滑
方法2:Adobe超级分辨率(AI智能放大)
适用场景:RAW格式或可通过Camera Raw打开的照片(可放大2-4倍)
- 在Camera Raw中打开图片
- 右键选择"增强"
- 勾选"超级分辨率",点击确定
- 系统自动生成高清版本
优势:
- 智能修复头发、纹理等复杂细节
- 比传统放大更少噪点
方法3:高反差保留锐化法
适用场景:修复轻微模糊,增强边缘清晰度
- 复制图层(Ctrl+J)
- 选择 滤镜 > 其它 > 高反差保留
- 设置半径1-3像素(数值越大锐化越强)
- 将图层混合模式改为"叠加"或"柔光"
技巧:
- 结合图层蒙版擦除过度锐化的区域
- 适合人像眼睛、建筑边缘等局部强化
方法4:智能锐化滤镜
适用场景:整体提升清晰度,减少模糊
- 选择 滤镜 > 锐化 > 智能锐化
- 参数建议:
- 数量:60-80%
- 半径:1-2像素
- 减少杂色:10-20%
- 选择"镜头模糊"算法效果更自然
方法5:Topaz Gigapixel AI(第三方插件)
适用场景:需要放大300%以上仍保持清晰
- 安装插件后,在PS中选择 滤镜 > Topaz Labs > Gigapixel AI
- 选择放大倍数(最高600%)
- 根据图像类型选择优化模式:
- 人像模式:保护皮肤质感
- 风景模式:增强纹理细节
效果对比:
- 传统放大:马赛克明显
- AI放大:细节自然重建
额外技巧:降噪处理
放大后出现噪点?试试:
- 滤镜 > 杂色 > 减少杂色
- 调整"强度"和"保留细节"滑块
- 或用Camera Raw的"细节"面板局部降噪
总结:不同场景选择最佳方案
| 需求 | 推荐方法 |
|---|---|
| 小幅放大(<200%) | 图像大小+保留细节2.0 |
| RAW格式照片 | Adobe超级分辨率 |
| 边缘强化 | 高反差保留锐化 |
| 整体清晰度提升 | 智能锐化滤镜 |
| 超大幅放大 | Topaz Gigapixel AI |
操作口诀:
- 先AI放大,再局部优化
- 锐化适度,避免过度处理
- 重要照片建议保留原始文件
掌握这些技巧,你就能轻松拯救模糊的老照片,甚至将手机截图变成印刷级高清图像!
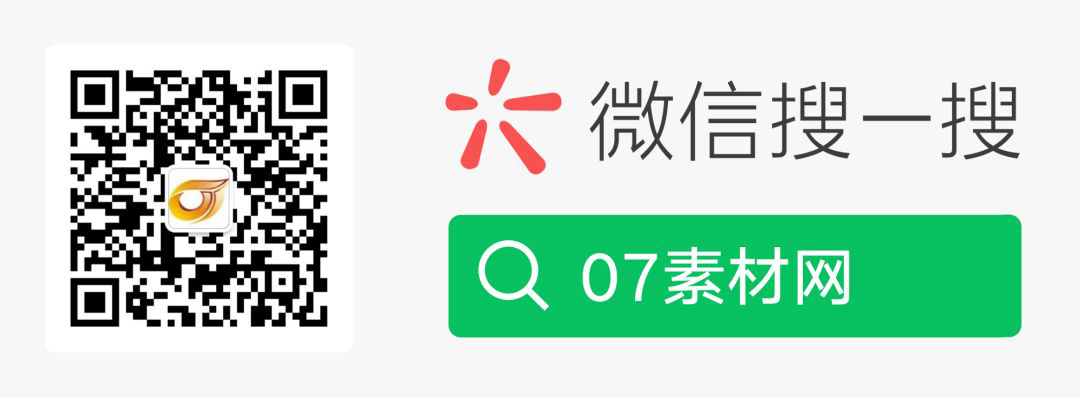
内容由AI生成仅供参考和学习交流,请勿使用于商业用途。
出处地址:http://www.dongblog.com/tech/1085.html,如若转载请注明原文及出处。
版权声明:本文来源地址若非本站均为转载,若侵害到您的权利,请及时联系我们,我们会在第一时间进行处理。

