
一、Photoshop工具栏概览
Photoshop工具栏是这款强大图像处理软件的核心操作区域,包含了所有基础到高级的图像编辑工具。默认情况下,工具栏位于界面左侧,可以通过"窗口" > "工具"来显示或隐藏。
工具栏中的工具按功能分为几大类:
- 选择与移动工具
- 裁剪与切片工具
- 测量工具
- 修饰与绘画工具
- 绘图与文字工具
- 导航工具
许多工具右下角带有小三角标志,表示该位置还隐藏着其他相关工具。长按或右键点击工具图标可显示所有隐藏工具。
二、主要工具详解与操作技巧
1. 选择工具组
- 矩形选框工具(M):创建矩形选区,按住Shift键可创建正方形选区
- 椭圆选框工具(M):创建椭圆选区,Shift键创建正圆选区
- 单行/单列选框工具:选择单像素的行或列
- 套索工具(L):自由绘制选区
- 多边形套索工具(L):创建由直线段组成的选区
- 磁性套索工具(L):自动吸附图像边缘,适合复杂轮廓选择
- 快速选择工具(W):像画笔一样"绘制"选区
- 魔棒工具(W):基于颜色相似性选择区域
技巧:使用"选择并遮住"可精细调整选区边缘。
2. 裁剪与切片工具
- 裁剪工具(C):裁剪图像,可设置特定比例
- 透视裁剪工具(C):校正透视畸变的同时裁剪
- 切片工具(C):用于网页设计,将图像分割为多个部分
3. 测量工具
- 吸管工具(I):取样颜色
- 颜色取样器工具(I):最多可取4个颜色样本
- 标尺工具(I):测量距离和角度
- 注释工具(I):添加文字注释
- 计数工具(I):对图像中的对象计数
4. 修饰与绘画工具
- 污点修复画笔工具(J):自动采样周围像素修复瑕疵
- 修复画笔工具(J):手动指定采样点修复图像
- 修补工具(J):通过选区修复图像区域
- 内容感知移动工具(J):移动对象并自动填充原始位置
- 红眼工具(J):一键消除红眼
- 画笔工具(B):基本绘画工具
- 铅笔工具(B):绘制硬边缘线条
- 颜色替换工具(B):替换图像中特定颜色
- 混合器画笔工具(B):模拟真实绘画混合颜色
- 仿制图章工具(S):复制图像区域
- 图案图章工具(S):使用预设图案绘画
- 历史记录画笔工具(Y):恢复图像到历史状态
- 历史记录艺术画笔工具(Y):用艺术风格恢复图像
- 橡皮擦工具(E):擦除像素
- 背景橡皮擦工具(E):擦除背景保留前景
- 魔术橡皮擦工具(E):根据颜色相似性擦除区域
- 渐变工具(G):创建颜色渐变
- 油漆桶工具(G):填充颜色或图案
- 模糊工具:柔化图像区域
- 锐化工具:增强边缘对比度
- 涂抹工具:模拟手指涂抹效果
- 减淡工具(O):增亮图像区域
- 加深工具(O):加深图像区域
- 海绵工具(O):调整区域饱和度
5. 绘图与文字工具
- 钢笔工具(P):创建精确路径
- 自由钢笔工具(P):自由绘制路径
- 添加/删除锚点工具:编辑路径锚点
- 转换点工具:调整路径曲率
- 横排文字工具(T):添加水平文字
- 直排文字工具(T):添加垂直文字
- 横排/直排文字蒙版工具(T):创建文字形状选区
- 路径选择工具(A):选择整个路径
- 直接选择工具(A):选择路径上的锚点
- 矩形工具(U):绘制矩形形状
- 圆角矩形工具(U):绘制圆角矩形
- 椭圆工具(U):绘制椭圆
- 多边形工具(U):绘制多边形
- 直线工具(U):绘制直线
- 自定义形状工具(U):使用预设形状
6. 导航工具
- 抓手工具(H):平移图像视图
- 旋转视图工具(R):旋转画布(不改变实际图像)
- 缩放工具(Z):放大或缩小视图
三、实用快捷键大全
快速切换工具:
- V - 移动工具
- M - 选框工具
- L - 套索工具
- W - 快速选择/魔棒工具
- C - 裁剪工具
- I - 吸管工具
- J - 修复工具
- B - 画笔工具
- S - 图章工具
- Y - 历史记录画笔
- E - 橡皮擦工具
- G - 渐变/油漆桶工具
- P - 钢笔工具
- T - 文字工具
- A - 路径选择工具
- U - 形状工具
- H - 抓手工具
- Z - 缩放工具
常用操作快捷键:
- Ctrl/Cmd + T - 自由变换
- Ctrl/Cmd + J - 复制图层
- Ctrl/Cmd + D - 取消选择
- Ctrl/Cmd + Shift + I - 反选
- [ 和 ] - 调整画笔大小
- Shift + [ 和 Shift + ] - 调整画笔硬度
- 空格键 - 临时切换为抓手工具
- Alt + 滚轮 - 快速缩放
- Ctrl/Cmd + 0 - 适应屏幕大小
- Ctrl/Cmd + Alt + 0 - 实际像素
四、高效工作技巧
自定义工具栏:右键点击工具栏底部"..."图标,可以自定义工具栏布局,将常用工具放在更易访问的位置。
工具预设:许多工具选项栏左侧有预设选择器,可以保存常用设置快速调用。
对称绘画:在画笔工具状态下,点击选项栏的蝴蝶图标可启用对称绘画模式。
快速复位工具:双击工具栏中的工具图标可将该工具复位到默认设置。
使用数位板压力:使用绘图板时,许多工具支持压感,可在画笔设置中调整压力敏感度。
上下文菜单:右键点击图像可访问与当前工具相关的快捷菜单。
隐藏工具快速切换:按住Shift键并重复按工具快捷键可在隐藏工具间循环切换。
五、总结
掌握Photoshop工具栏是高效使用这款软件的基础。通过本文的详细解析,您应该对每个工具的功能和基本用法有了全面了解。记住,真正的精通来自于实践,建议您:
- 逐个尝试每个工具,了解其特性和适用场景
- 熟记常用快捷键,大幅提升工作效率
- 根据个人工作习惯自定义工具栏布局
- 定期探索新版本中工具的更新和新增功能
Photoshop工具栏看似复杂,但一旦掌握,您将能够自如地表达创意,完成从简单修饰到复杂合成的各种图像处理任务。
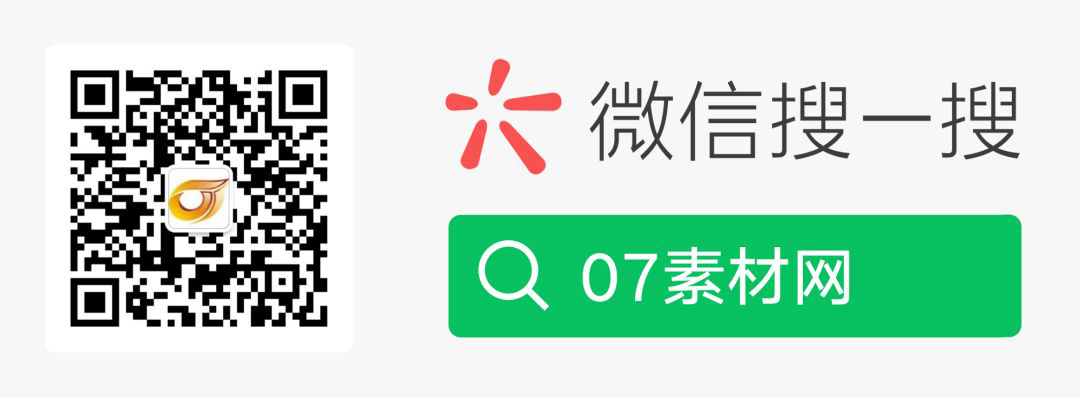
内容由AI生成仅供参考和学习交流,请勿使用于商业用途。
出处地址:http://www.07sucai.com/tech/1065.html,如若转载请注明原文及出处。
版权声明:本文来源地址若非本站均为转载,若侵害到您的权利,请及时联系我们,我们会在第一时间进行处理。

